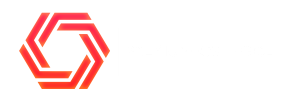Abre Outlook o Windows Mail.
Haz clic en el menú Herramientas y selecciona Cuentas o Cuentas de correo electrónico.
Haz clic en Agregar.
Rellena tu Nombre, Direccion de Correo y Contraseña.
Selecciona la última opción «Configurar manualmente las opciones del Servidor»
Elegir la primera opción «Correo Electronico de Internet (POP/IMAP)».
Rellena y verifica la configuración (IMAP):
- Nombre completo o Su nombre: [tu nombre]
- Nombre de cuenta o Nombre de usuario: Si eres usuario de Google Apps, escribe [email protected]
- Dirección de correo electrónico: Si eres usuario de Google Apps, escribe [email protected].
- Contraseña: tu contraseña del Correo.
- Servidor de correo entrante (IMAP) – requiere SSL
- imap.gmail.com
- Puerto: 993
- Requiere SSL: Sí
- Servidor de correo saliente (SMTP) – requiere TLS
- smtp.gmail.com
- Puerto: 587
- Requiere TLS: Sí
- Requiere autenticación: Sí
- Utilizar la misma configuración que mi servidor de correo de entrada:
Recuerda verificar en «Más Configuraciones» las pestañas de «Servidor de Salida» y «Avanzadas».
Para sincronizar el Calendario en Outlook deberás descargar lo siguiente e instalarlo: https://tools.google.com/dlpage/gappssync
* Si aparece algún error al instalarlo, debe reiniciar el Computador, y volver a ejecutar la instalación.
Después de la Instalación te pedirá ingresar el correo: [email protected]
Deberás otorgar todos los permisos que te aparecerán.
Una vez esté todo listo, puedes volver a abrir la aplicación de Outlook. Esta vez, volverá a sincronizar todos los correos y carpetas nuevamente, lo que puede tomar más que unos minutos dependiendo del tamañao y cantidad de correos que tengas.
Incluso si no ha terminado puedes trabajar sin problemas aun si sigue sincronizando.