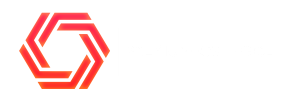Como ya te explicamos cómo ingresar a File Manager (Administrador de archivos) en este artículo (has click aquí), ahora te explicaremos como realizar acciones básicas como:
- Renombrar Archivos o carpetas
- Editar un archivo
- Copiar un archivo
- Cambiar permisos
- Copiar archivos al portapapeles
- Descargar archivos
- Eliminar archivos
¡Empezamos!
Las siguientes instrucciones consideran que ya ingresaste al File Manager. Si aún no sabes cómo has click en el siguiente enlace:
Ingresando a File Manager con DirectAdmin
Renombrar Archivos o carpetas
Deberás hacer click con el botón secundario en el archivo o carpeta al cual deseas cambiarle el nombre.
Se desplegará un menú donde deberás hacer click en «Rename» (Renombrar).
Al hacer click en «Rename» (Renombrar) se te abrirá una pequeña ventana como se muestra en la siguiente imagen.
Donde deberás escribir el nuevo nombre del archivo y posteriormente hacer click en el botón azul «Rename» (Renombrar)
¡Y listo!
El archivo se habrá renombrado y aparecerá el siguiente mensaje en la esquina inferior derecha diciendo: «File renamed. Success» (Archivo renombrado con éxito).
Editar un archivo
Deberás hacer click con el botón secundario en el archivo y en el menú desplegado hacer click en la opción «Edit» (Editar).
*Sólo podrás ver los archivos basados en texto.
Se te abrirá la siguiente ventana donde podrás editar el archivo como desees.
No olvides al terminar de editar el archivo hacer click en el botón azul «Save File» (Guardar Archivo).
¡Listo!
Has editado tu archivo y se ha guardado satisfactoriamente.
Cuando esto suceda te saldrá el siguiente mensaje en la esquina inferior derecha: «File has been saved successfully. Success» (El archivo se ha guardado exitosamente)
.
Copiar un archivo
Deberás hacer click con el botón secundario en el archivo y en el menú desplegado hacer click en la opción «Copy» (Copiar).

Se te abrirá la siguiente ventana con dos espacios:
1. «New Name» => Nuevo Nombre
2. «New Path (Optional)» => Nueva Ruta (Opcional)
En el primer espacio puedes elegir un nuevo nombre para el nuevo archivo a copiar.
Y en el segundo espacio podrás elegir la nueva ruta o el destino del nuevo archivo a ser copiado.
Si no olvidaste hacer click en el botón azul «Copy» al terminar, te saldrá el siguiente mensaje confirmando que el archivo se ha copiado satisfactoriamente
Cambiar permisos
Para cambiar los permisos en el file manager del DirectAdmin solo debes darle botón derecho a la carpeta o archivo para luego seleccionar «Establecer permisos»
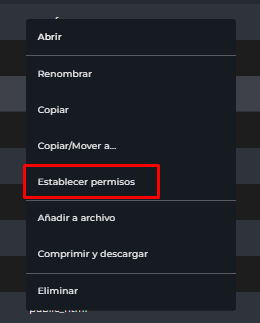
Ahora solo debes colocar los permisos que desees y presionar el botón de «Save»
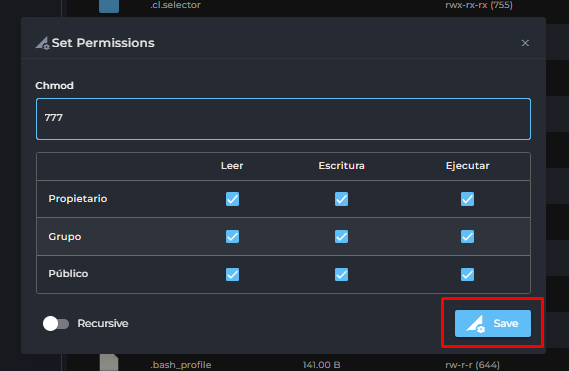
Copiar archivos al portapapeles
Para copiar archivos al portapapeles en el filemannager de DirectAdmin lo primero que debes hacer es ubicar el archivo que deseas copiar.
Seguido a esto preisona el bóton derecho de tu mouse para desplegar el menú de opciones y selecciona «Copiar«.
En el menú que se abre ubica la ruta de destino seguido del botón «copiar».
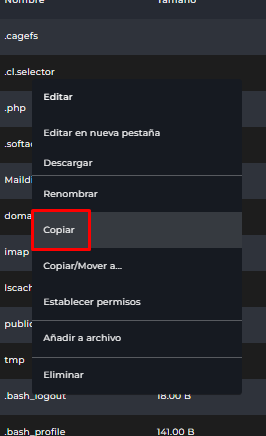
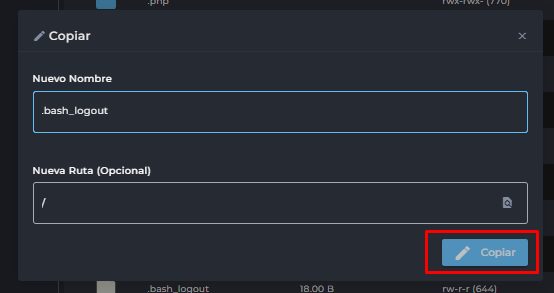
Descargar archivos
La descarga de archivos es sencilla y rápida, para realizar la descarga de archivos en File Mannager del DirectAdmin debes hacer clic en el botón derecho sobre el archivo que deseas descargar.
Selecciona la opción «descargar» y selecciona la ruta destino en tu dispositivo.
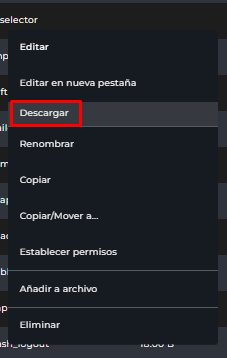
Eliminar archivos
Con estos sencillos y rápidos pasos podras eliminar archivos del file mannager sin problema alguno.
Selecciona con botón derecho el archivo que deseas borrar seguido de la opción «»Eliminar»
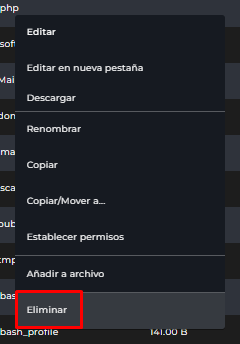
En la ventana que se abrira puedes seleccionar si deseas que el archivo vaya a la basura o no, luego de esto le das a «Eliminar»
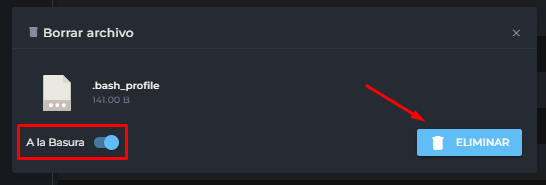
Como siempre, si has quedado con dudas o necesitas asistencia adicional, por favor no dudes en contactarte con nosotros. Estamos siempre dispuestos a brindar el mejor servicio posible asistiendo a nuestros clientes.